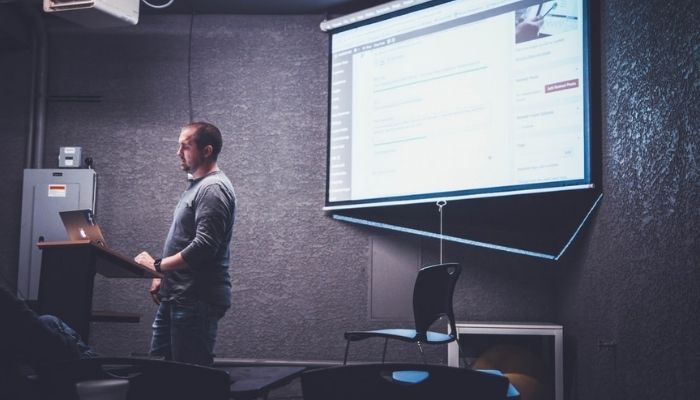Last Updated/Fact Checked on December 1, 2021 by Irslan
Did you have knowledge about How to Connect Two Projectors to One Laptop? If there is a presentation in an expansive room for a large group of people, your computer may connect to a few projectors simultaneously.
The pictures can be divided into two opposite ends of the room, making it easy to see the image on your display. But How to Connect Two Projectors to One Laptop?
You will have to invest in few hardware to do this. First of all, you need a splitter cable or a special adapter. It depends primarily on the projector model or the type of Laptop you use.
You can examine if your Laptop has the ports, but if it does not, you will buy an adapter like DisplayPort or HDMI. The single-sided cable is first connected to your Laptop’s video output port or, if you don’t have one, to an adapter.
Then another cable is mounted on the splitter or adapter side, which hooks up to your Projector’s video input port. The exact process must be repeated when another projector is connected to your Laptop.
Applications Of Projector:

You would think projectors are just for meetings and lectures in the boardroom. It is an integral part of their use cases, but projectors are used in many more places, as in a home theatre. That’s right, and many people prefer to watch movies and streams on a large family projection screen rather than a TV.
Modern DLP projectors offer excellent color quality, and it’s only magical to watch your favorite films on a 100-inch screen. To get an even tight TV, you have to spend more exponentially. In addition, you can take the Projector to a friend’s place or a public event with you behind your car. You have a massive TV with you, except that you have a truck.
Projectors, believe it or not, are also used for gaming. Some of the newer projectors from companies such as BenQ even have low input and HDR player-friendly advertisements. The Projector has 1080p, 4k, and even 240Hz, and it’s perfect for competitive games such as CS: GO or Rainbow Six: Siege. Yeah, there are high refresh rate projectors, HDR, and 4k resolution.
Oh, and some of these high-end projectors can have screen sizes of up to 302 inches. Try to get a game monitor of that size. You cannot because there is no 302-inch monitor, and you probably will never.
We also see projectors for outdoor events, parties, and photo sharing used by families. You come back from a holiday, and you have all these incredible photos on your camera, invite your friends and family to have a great time with everyone sitting around.
You can do this with a TV, but, as we have already said, even basic projectors can handle 100+ cm screens. A projector is much more covenient than a giant TV. So if you have an event in your local church or city hall, you can carry over the Projector.
How to Connect Two Projectors to One Laptop?
Quality of the video projected on both projectors will be the same; however, if you start adding another video to the mix, the video quality will significantly deteriorate. So, let’s get the connection started.
Procedure:
Follow the below steps:
Examine the Video Output Port:
Usually, most standard laptops have an HDMI output port. There are some older variants with the VGA port, so instead, you may have to do with a VGA cable. Before you can go out and shop a thread, you have to check which port is installed on your Laptop.
Check the Projector Input Port:
The further step is to look at your Projector’s input port. Although advanced models now include HDMI or even DVI, most projectors usually have a VGA port. Some projectors are also packed with the relatively new DisplayPort.
Splitter Buy:
Let’s assume you have the input and the output port of both your Laptop and your Projector. You have to buy an HDMI splitter with a single HDMI output head and two HDMI input heads.
The cable length, as we have discussed, must be measured in advance. But what if your Laptop has a VGA port but an HDMI or a DVI port? Again, you don’t have to worry. It would help if you considers to shop a VGA to HDMI or DVI adapter, whatever the case may be.
The output side connecting with your Laptop must have the corresponding output head, while the adapter side must have the same ports as the Projector. Then only the single side cable on the output port on your computer needs to be connected, and you are suitable for it.
Connect the Two:
Now you have to connect the Laptop with the Projector. First, make sure the Projector and the Laptop are switched off. Then click the side cable on your Laptop to the output port.
Connect the cables on the adapter side of one of the projectors to the input port and do the same with the other. Make sure that the cables are placed correctly and that nothing happens. When you finish, and the setup is finished, it is time to move forward.
Switch Devices On:
You only have to power both devices until they are booted, and you can start the display output configuration.
Laptop Configuration:
Last but not least, it must configure your Laptop. Press the button to view external devices, or type “display” in the search bar. You can see a host of adjustments for viewing the screen on the Laptop. You can modify the resolution, split the picture, extend it, or make as many changes as you want.
All the above steps will help you to know How to Connect Two Projectors to One Laptop?
How to Solve Common Projector Problem Display?
Once you find out how to connect two projectors on a single laptop, your problems may not be over. There are a few common problems, particularly during presentations. Knowing how to deal with these problems before they come up ensures that you’re not picked up in the event of an accident.
Toggle Issues Display:
The toggle display is essentially how you select the presentation of the images on your Laptop and projectors. Extended mode allows you to show different pictures on separate projectors.
If the default on your Laptop is extended display mode, press the Windows key and letter P simultaneously. To choose the appropriate display mode, use the arrow keys and press Enter.
Doesn’t turn off Projector:
The Projector sometimes refuses to switch off despite the power off button being pressed. An improper assembly of the lamp usually causes this problem. See the user manual for the correct fit of the lamp assembly.
Does not Display Image Projector:
If you don’t see an image after all has been set up on your projection system, it may be because it isn’t set to the appropriate source when it uses multiple sources. Use the small Projector to switch between input sources until you find the right source.
Image of Poor Quality:
The projection can be dusty if you notice magenta or purple points on the screen. Clean the green panel of the Projector to restore image quality. Make it a habit to clean the projection system regularly to keep the image crisp.
If the image is blurry or low resolution, the problem could be computer resolution misaligned. Modern projectors are designed to align with the computer resolution automatically, although this is not always the case. Try to accmodate the resolution of your Laptop until it improves.
Too Short Cord:
If your Laptop is too far away from the Projector, you might need a different cord. You can connect the extension to your projector cable and then to your Laptop with an HDMI or VGA extension cord. An HDMI adapter for women is just as good, provided the line is long enough.
Not Working Remote Control:
It can be frustrating to stop a presentation because the remote doesn’t work. In this case, the first culprit is the batteries which may be low and need to be replaced. If the batteries are all right, try to move closer to the Projector. Infrared remote devices have a specific range that stops working.
Fluorescent lighting in the room is a final possible cause of a dead remote. Indeed, this kind of lighting interferes with infrared waves and prevents the remote from operating. If you don’t turn off the lights, you could consider manually working your Laptop’s presentation.
FAQs – How to Connect Two Projectors to One Laptop?
<strong>Can You Daisy Chain Projectors?</strong>
In order to facilitate the chain, daisy-chainable must have both a VGA input and a VGA output. To connect several projectors through a daisy chain: link VGA cables from the output of the main projectors too, out, and so forth the next VGA projector.
<strong>Can You Split an HDMI Signal into Two Monitors?</strong>
HDMI splitters (and graphic cards) can simultaneously provide video output to two HDMI screens. But no splitter will do; you need a splitter that works appropriately for less money.
<strong>Is There a VGA Splitter?</strong>
You can use VGA splitters to display content on many displays without taking up more than one port on a host computer. VGA splitters uses in multiple monitor content displays without using more than one port on the host PC.
Conclusion:
It shouldn’t be hard to connect two projectors to one computer if you have the right cables. A splitter cable is easy to use, while an adapter offers more variation. If you don’t know that How to Connect Two Projectors to One Laptop?
It would help if you never used additional cables; an adapter is a far better choice. If you want to add more projectors or display devices, you need a multiple output adapter, including VGA, HDMI, and DVI. A cable extender will help you get the proper distance, so you don’t have to have all your equipment set up close by.