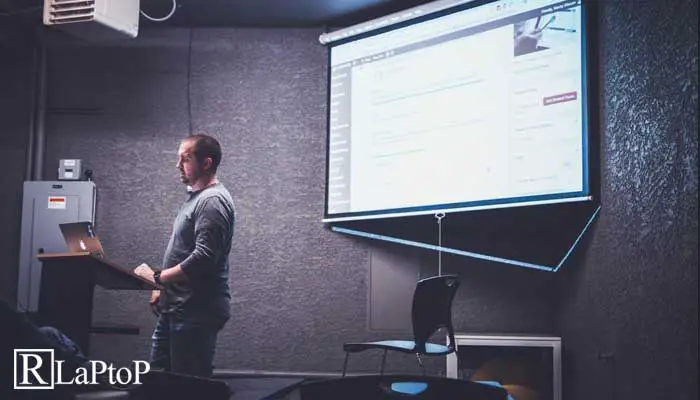Last Updated/Fact Checked on July 26, 2021 by Irslan
All modern televisions & projectors have several ports that permit them to obtain & display computer-generated imagery. Both desktop and laptop computers can connect to a TV or projector, provided they have the appropriate cables.
Read More: How To Remove Hard Drive From Dell Laptop
The following guide presents “How Do You Display a Laptop’s Screen Image Through a Connected Projector?” For the most excellent outcomes, we advocate studying them so as. All modern televisions and projectors have several ports that permit them to obtain and display computer-generated imagery.
Identifying available connections
The first step is to connect your laptop to a TV or projector is to find the same port on both machines. Once the matching port is identified (identical to both your input device and the output device), you have the suitable cable to hook up with them. This section has a picture of the back of the Epson projector and its available connection ports. And the details of each.
HDMI

The HDMI connection is at present the commonest. Almost all modern televisions and projectors have HDMI ports. Most laptop computers support HDMI, and it’s becoming more common in desktop computers, even for those who don’t have high-end video cards. HDMI has become the standard for all electronic devices for its high-quality signals and holds each audio and video indicators. The picture is an instance of an HDMI cable.
VGA

VGA connections were most common on both desktop and laptop computers. It is also found on many projectors. The VGA cable has 15 pin connectors at each end that are plugged into the VGA port on each device. Since most televisions do not support VGA, we recommend using HDMI for a wide range of their compatibility.
DVI

The DVI connection is newer, like VGA, and it gives quicker pictures. Although the DVI port shouldn’t be proven in the example of our Epson projector, it can be used with the projector but not on the TV. It is just discovered on desktop computer systems for monitor use. As a result, projectors with DVI inputs can only use one desktop computer. As such, we advocate utilizing HDMI cables if accessible.
Composite Video & S-Video
Composite video and S-video connections were quite common on TVs and projectors. However, it is closer to modern electronics. This composite connection is a yellow female cable, usually a bundle of three cables consisting of red, white, and yellow wires. This is only seen once in the setup on the desktop computer video cards.
USB
Although USB is present in all computers, it cannot connect to a projector or TV unless it’s USB-C. This know-how may be very new and isn’t more likely to be discovered on projectors or TVs. You are higher off utilizing one of the many above connections.
Display on a desktop computer
For a desktop, connect the cable to the computer and the output device. If you do not see an image, you will need to change the display using the following steps.
- Press the Windows key.
- Type Adjust screen resolution and press Enter.
- Find the display and click the down arrow on the right side of the box.
- Select the appropriate output device.
- Click Apply, then click OK.
Other Method: How do you display a laptop’s screen image through a connected projector?
- Take off the projector and laptop.
- Connect the monitor cable to the video output port in your laptop computer and similar video inputs on the projector. Depending on the projector and laptop ports, you’ll need a DVI, VGA, or HDMI cable to connect the two devices.
- Turn on the projector and turn on the notebook. Let the notebook boot into Windows and log in with your username and password if wanted. When the laptop computer shows the desktop display screen,
- If the desktop show doesn’t seem on the projector display screen, press the right function keys on the laptop keyboard. Check the laptop documentation for the correct key combination. To toggle the show between the projector and the laptop computer, you press the ‘fn’ key and the function button on the keyboard’s top row with the two small monitor icons.
- Position the projector facing the wall or screen where you want to display photos from the laptop. Adjust the focus color on the projector and sharpen the display as needed.
- Press Windows + p on the laptop computer keyboard, after which click on Extend within the Display Switch popup window. A clean Windows display screen will seem on the projector show.
- Click Start on the pc. Browse to open the folder that contains the images you want to display on the projector screen. Double-click the filename of the first image in the folder and open Windows PhotoViewer to view it.
- Click the Play button on Windows Photo Viewer in the navigation bar. The image opens in full-screen format, and the slideshow begins. Since the photo opens in full-screen mode on your laptop screen, right-click anywhere on the photo and click Pause.
- Press the right arrow keys on the Shift window at the same time. The full-screen mode transfers the image to the projector display and will not appear on the laptop screen.
- Right-click the image and click Play. Every few seconds, Windows Photo Viewer, will display the next image from the Projector folder. After displaying all the icons of your choice from the selected folder, press the ‘ESC’ key, go back to Windows Photo Viewer in window mode, and pause the slideshow.
HINT
Older projectors and laptops only have VGA ports, while the latest models have HDMI or DVI connectors. The VGA ports are blue, and the DVV ports are white. Some high-end laptops & HD projectors have HDMI ports that appear like giant USB ports for connection.
Read More: 10 Best Laptops For Interior Design
Troubleshooting
If the projector fails to venture the laptop computer after following the directions above, check that all connections are plugged in. And then try changing the display again.
Conclusion
How do you display a laptop’s screen image through a connected projector? We hope you find the answer to this question. If you assume that this article has solved your problem, please share this article with your friends.